آموزش روشن کردن بلوتوث کامپیوتر و لپ تاپ در ویندوز ۱۱، ۱۰، ۸ و ۷
به لطف آسانی استفاده و قابلیتهایی که فناوری بلوتوث (Bluetooth) ارائه میدهد، این تکنولوژی در سالهای اخیر به یکی از ملزومات سیستمهای هوشمند به خصوص موبایلها و هدفونها تبدیل شده است. با این حال، بسیاری از کاربران روشهای نصب بلوتوث در ویندوز و در نتیجه نحوه روشن کردن بلوتوث لپ تاپ یا بلوتوث کامپیوتر خود را نمی دانند و نمیتوانند دستگاههای هوشمند بیسیم خود را به سیستم خود وصل کنند.

شایان ذکر است که برخلاف تمام لپ تاپهای موجود در بازار، اغلب کامپیوترهای دسکتاپ فاقد بلوتوث هستند و شما برای استفاده از این فناوری باید یک دانگل بلوتوث برای کامپیوتر به صورت جداگانه خریداری کنید. دانگل بلوتوث کامپیوتر چندان گرانقیمت نیست و تهیه کردن آن بسیار ساده است.
نحوه روشن کردن بلوتوث لپ تاپ و بلوتوث کامپیوتر در ویندوز
آسانترین روش فعال کردن بلوتوث لپ تاپ و بلوتوث کامپیوتر استفاده از اکشن سنتر (Action Center) ویندوز ۱۰ یا ویندوز ۱۱ است. برای این کار همانطور که در تصویر مشاهده میکنید روی آخرین بخش سمت راست تسکبار کلیک نمایید و از صفحهی باز شده روی گزینه Bluetooth کلیک کنید.
در صورت غیر فعال بودن بلوتوث کامپیوتر یا لپ تاپ، رنگ این آیکون خاکستری کمرنگ است و پس از فعال شدن بلوتوث این بخش به رنگ خاکستری پررنگ در میآید.
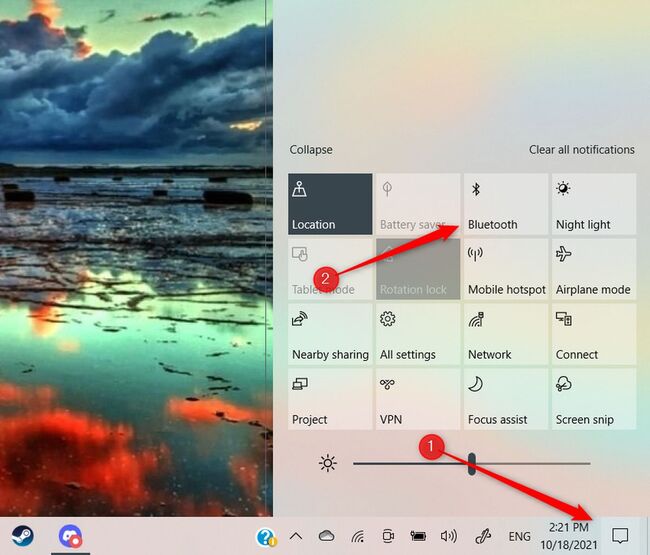
البته در نظر داشته باشید اگر تم ویندوز خود را تغییر داده باشید، رنگ آیکون بلوتوث با توجه به رنگ پیشفرض تم شما متفاوت خواهد بود.
یک راه دیگر برای روشن کردن بلوتوث لپ تاپ و کامپیوتر مراجعه به تنظیمات سیستمعامل ویندوز است. در ویندوز ۱۰ و ۱۱ ابتدا با استفاده از منوی استارت یا کلیدهای میانبر Windows + I بخش تنظیمات (Settings) سیستم عامل را باز کنید. سپس وارد بخش Devices (همان Bluetooth & Devices در ویندوز ۱۱) شوید یا در قسمت جستوجوی تنظیمات عبارت Bluetooth را تایپ کنید.
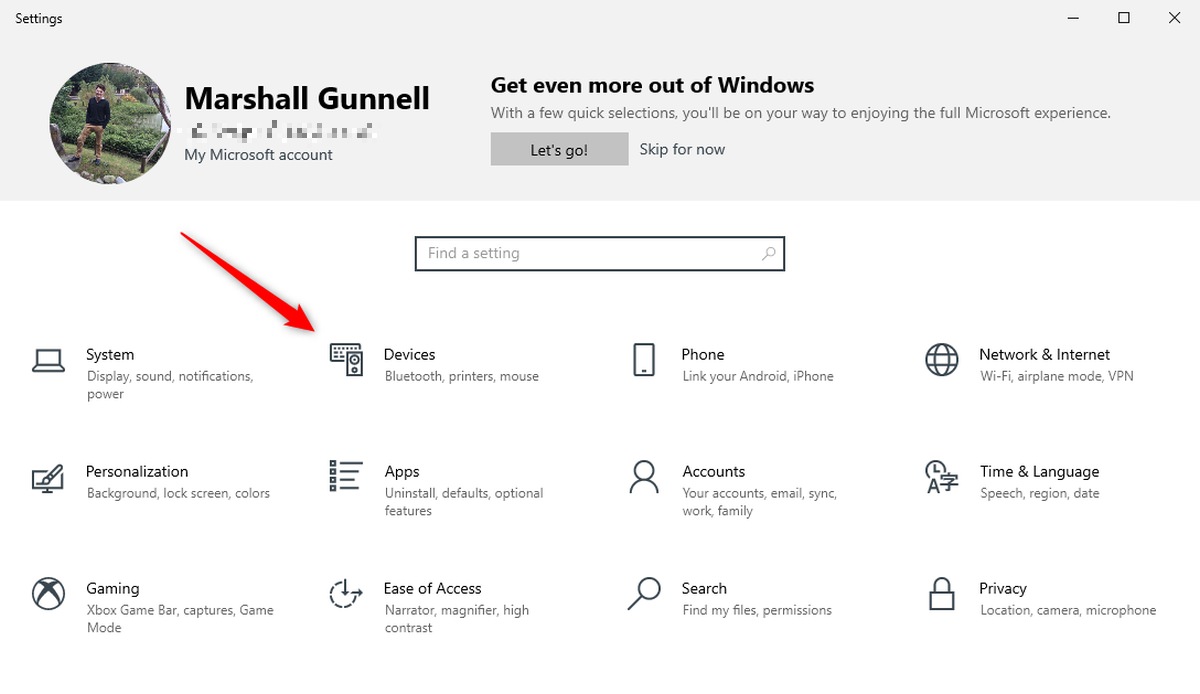
در نهایت برای فعال کردن بلوتوث لپ تاپ یا کامپیوتر هم از زیرشاخههای دستگاهها (Devices) روی بخش بلوتوث و سایر دستگاهها (Bluetooth & Other Devices) کلیک نمایید و مانند تصویر با تغییر گزینهی Bluetooth به On، بلوتوث کامپیوتر یا لپ تاپ خود را روشن کنید.
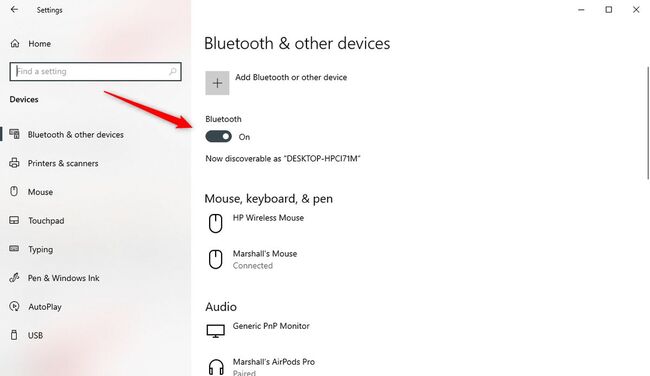
اگر از سیستم عامل ویندوز ۷ نیز استفاده میکنید همین مراحل را در Control Panel دنبال کنید تا به گزینه فعال کردن بلوتوث لپ تاپ یا کامپیوتر در ویندوز ۷ برسید.
چگونه به بلوتوث لپ تاپ یا کامپیوتر متصل شویم؟
برای اتصال یک دستگاه دیگر مانند گوشی به لپ تاپ یا کامپیوتر خود با بلوتوث یا اصطلاحاً «جفت کردن دو دستگاه» (Device Pairing) باید به دستگاه اجازهی جفتسازی با کامپیوتر یا لپ تاپ را بدهیم. این حالت در گوشیهای هوشمند معمولاً با نامهایی چون «حالت قابل مشاهده» (Discovery Mode) یا «حالت جفتسازی» (Pairing Mode) شناخته میشود.
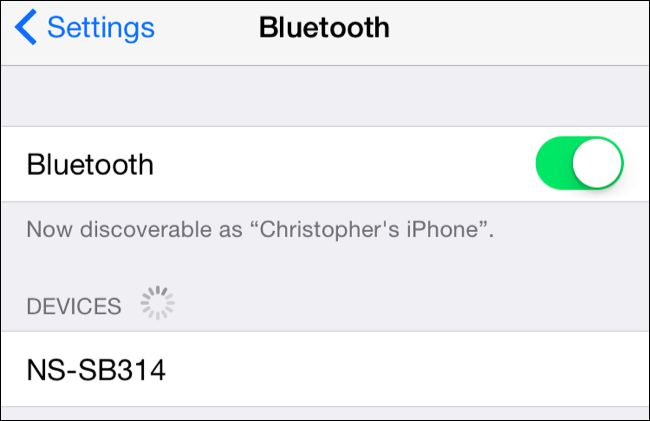
پس از اینکه بلوتوث دستگاه مزبور را در «حالت قابل مشاهده» قرار دادید، در ویندوز کامپیوتر خود به بخش Bluetooth & Other Devices بازگردید. در این بخش به دنبال نام دستگاه مد نظر خود برای جفتسازی بگردید و در صورت پیدا کردن آن برای جفتسازی اقدام کنید.
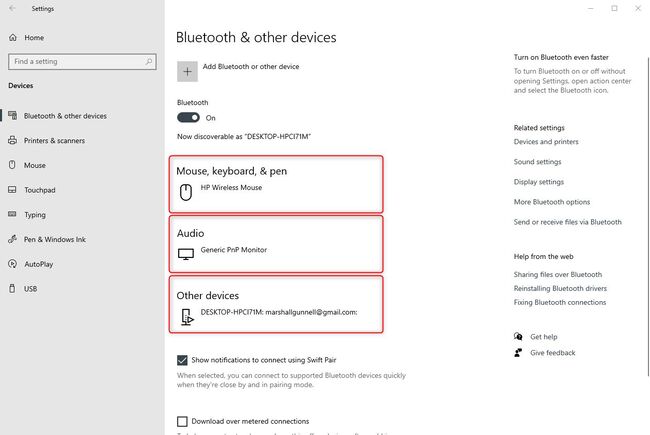
اگر نام دستگاهی که میخواهید با بلوتوث به کامپیوتر خود متصل کنید در این بخش پیدا نشد، مانند تصویر روی گزینهی Add Bluetooth or Other Devices کلیک کنید.
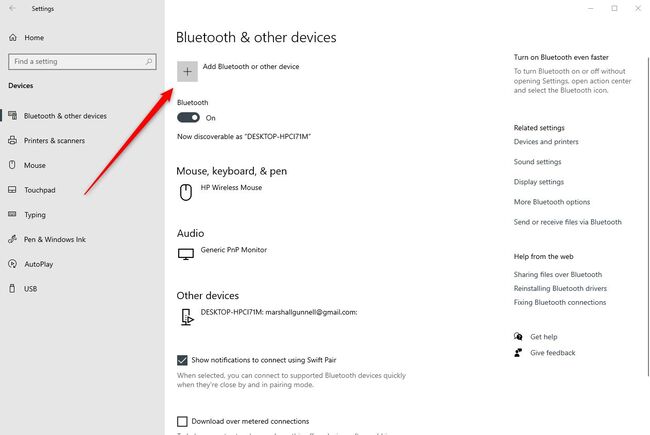
سپس در پنجرهی جدید نوع دستگاهی که قصد اتصال آن به بلوتوث کامپیوتر دارید را انتخاب کنید؛ برای اتصال ماوس، کیبورد، هدفون و هندزفری روی گزینهی اول، برای اتصال نمایشگر وایرلس یا تلویزیون روی گزینه دوم و برای اتصال کنترلرهای ایکس باکس، DLNA یا دستگاههای دیگر روی گزینه سوم کلیک کنید.
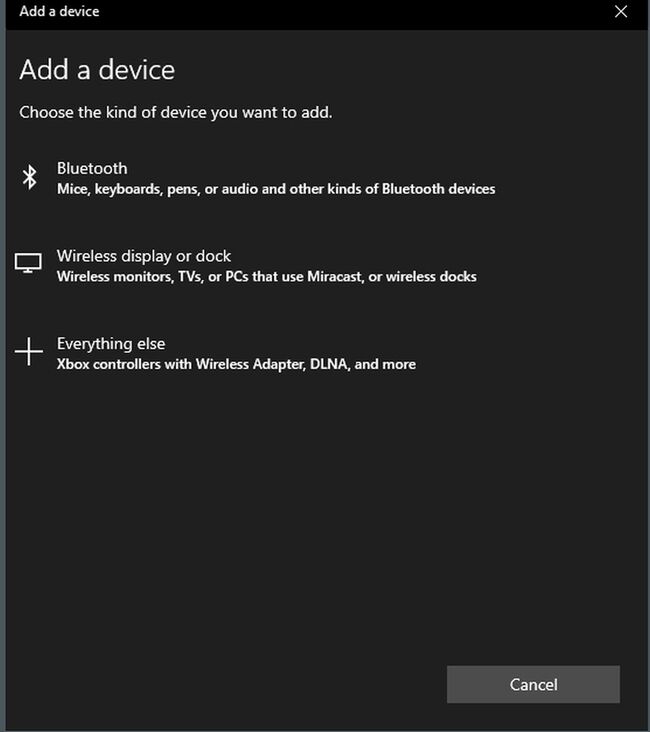
در نهایت پس از پیدا شدن دستگاه مورد نظر روی آن کلیک کنید تا با عملیات جفتسازی کامپیوتر یا لپ تاپ شما توسط بلوتوث به یک دستگاه دیگر متصل شود.
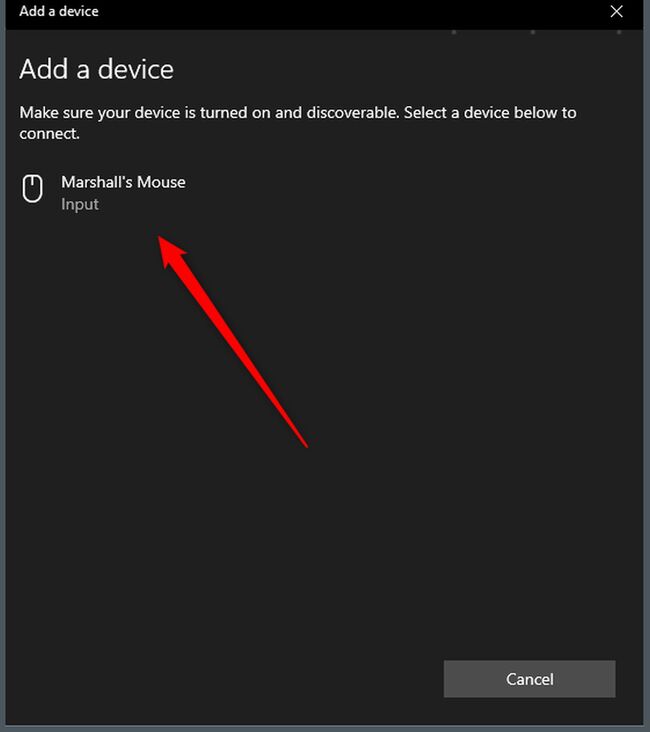
مشکلات فعال کردن بلوتوث لپ تاپ و راه حل آنها
اگر تمام مراحل گفته شده را دنبال کردید اما در نصب بلوتوث در ویندوز و اتصال آن به مشکل برخوردید، نگران نباشید در ادامه مشکلات رایج در فعال کردن بلوتوث لپ تاپ و همچنین اتصال بلوتوث کامپیوتر در ویندوز ۱۱ را معرفی میکنیم و راه حلهایی برای آنها ارائه میدهیم.
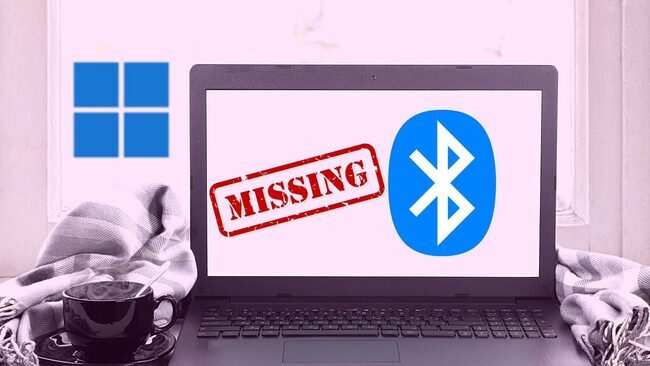
بلوتوث لپ تاپ یا کامپیوتر روشن نمیشود
روشن نشدن یا نصب نبودن بلوتوث دستگاه یکی از رایجترین مشکلات در این زمینه است که میتواند دلایل بسیاری از قبیل مشکل سخت افزاری، درایور قدیمی یا عدم پشتیبانی دستگاه از بلوتوث داشته باشد. در صورتی که نتوانستید با راهکار گفته شده بلوتوث کامپیوتر خود را فعال کنید، گامهای زیر را دنبال نمایید.
- بررسی کنید که آیا کامپیوتر شما از بلوتوث پشتیبانی میکند یا خیر؟
برای این کار در منوی استارت ویندوز خود عبارت Device Manager را جستوجو کنید و آن را اجرا نمایید.
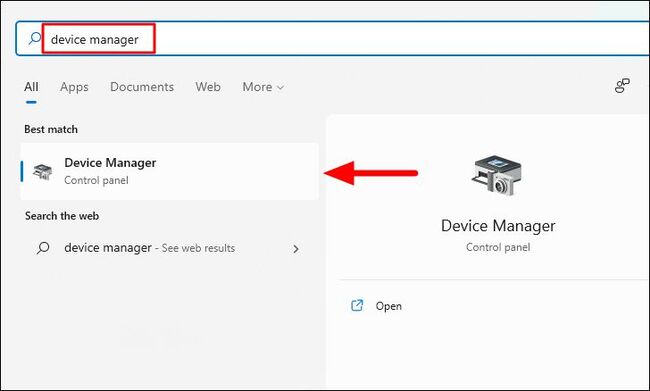
سپس در این بخش ببینید آیا شاخهای به نام بلوتوث وجود دارد یا خیر؟ اگر وجود نداشت روی شاخهی Network Adapters دبل کلیک کنید و ببینید در این بخش درایوری به نام Bluetooth وجود دارد؟
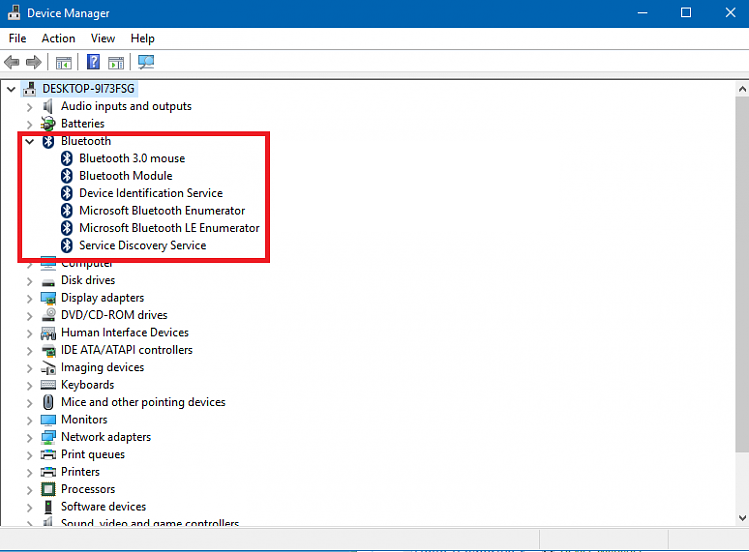
اگر در Device Manager ویندوز خود عبارت Bluetooth یافت نشد، باید گفت کامپیوتر شما از بلوتوث پشتیبانی نمیکند و برای نصب بلوتوث در ویندوز و فعال سازی آن به یک دانگل بلوتوث جداگانه برای کامپیوتر خود نیاز دارید.
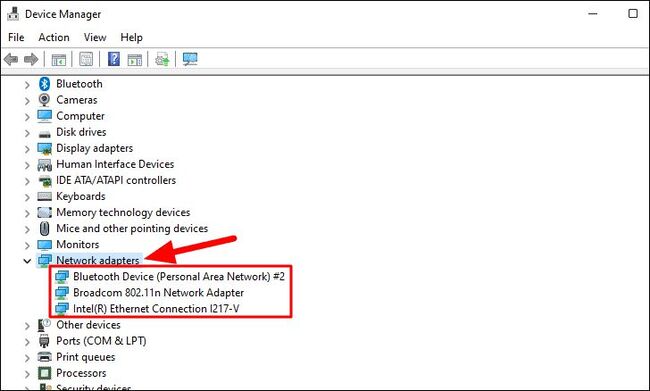
پس از خرید دانگل بلوتوث برای کامپیوتر، نحوه اتصال آن اصولاً بسیار سرراست و راحت است و با دنبال کردن راهنمای دانگل خریداری شده میتوانید به آسانی از آن استفاده کنید.
- شاید بلوتوث سیستم شما با یک دکمهی فیزیکی فعال و غیرفعال میشود
برخی کامپیوترها و لپ تاپها برای خاموش یا روشن کردن بلوتوث از یک دکمهی فیزیکی استفاده میکنند. اگر با روش گفته شده نتوانستید بلوتوث دستگاه را روشن کنید بررسی کنید که آیا دکمهی فیزیکی برای روشن کردن بلوتوث کامپیوتر خود وجود دارد یا خیر؟ بسیاری از لپ تاپها یک کلید میانبر برای فعال کردن بلوتوث لپ تاپ دارند که معمولاً ترکیبی از دکمهی Fn و یکی از دکمههای F1 تا F12 سیستم است.

- کامپیوتر یا لپ تاپ خود را از حالت پرواز خارج کنید
همانطور که میدانید «حالت پرواز» (Flight Mode) اجازهی هیچگونه ارتباط بیسیمی را به دستگاه شما نمیدهد. در نتیجه در صورت فعال بودن حالت پرواز، شما نمیتوانید بلوتوث لپ تاپ خود را روشن کنید.
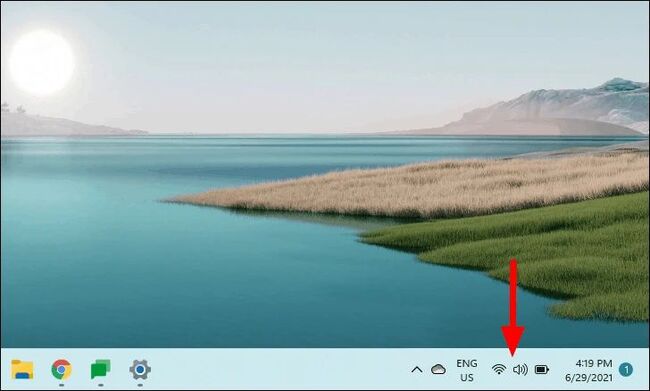
برای غیر فعال کردن حالت پرواز و استفاده از بلوتوث لپ تاپ کافی است مانند تصویر به بخش Action Center ویندوز بروید و روی آیکون هواپیما کلیک کنید تا به حالت بیرنگ درآید.
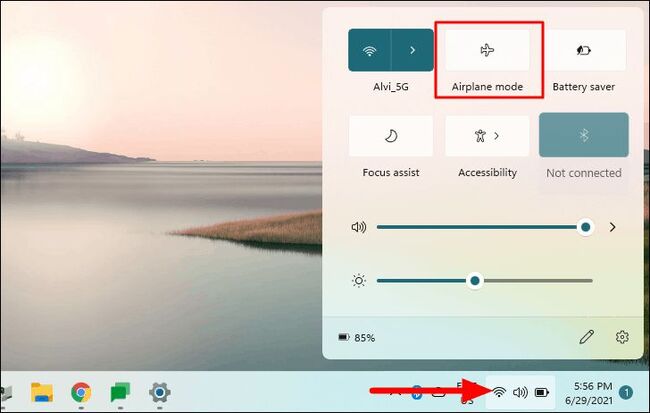
- از بخش Troubleshooter ویندوز استفاده کنید
اگر هنوز هم قادر به نصب بلوتوث در ویندوز و فعال کردن بلوتوث لپ تاپ یا کامپیوتر خود نیستید، میتوانید از برنامه Troubleshooter ویندوز استفاده کنید. برای اینکار تنظیمات ویندوز ۱۱ را از منوی استارت باز کنید و روی شاخهی System عبارت Troubleshoot (با آیکون آچار) را یافته و آن را باز کنید.
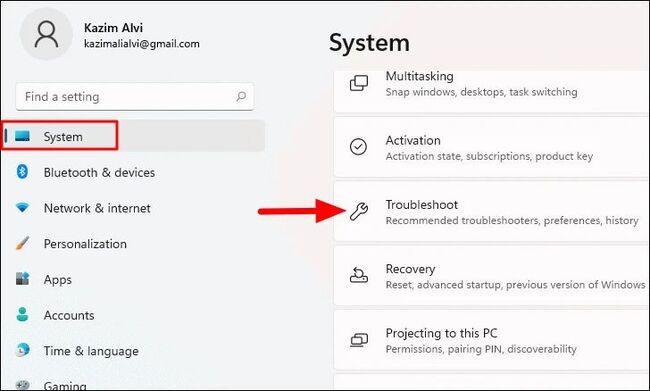
در بخش جدید روی گزینهی Other Troubleshooters کلیک کنید.
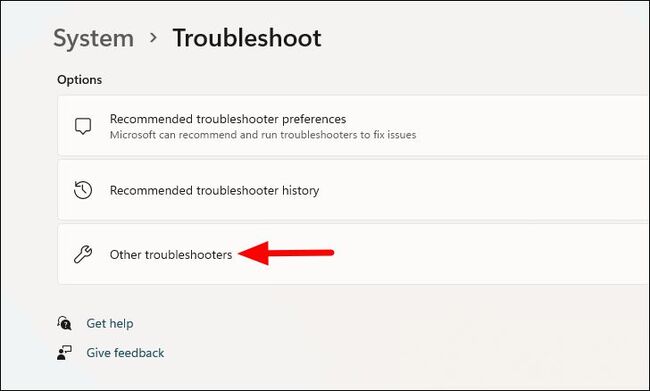
سپس به پایینتر صفحه مراجعه کرده و در بخش مربوط به Bluetooth روی گزینهی Run کلیک کنید. با این کار Troubleshooter ویندوز مشکلات احتمالی مربوط به بلوتوث کامپیوتر یا لپ تاپ را شناسایی و حل میکند. ممکن است در طول انجام این فرآیند نیاز به تایید چندین مجوز از سوی شما باشد.
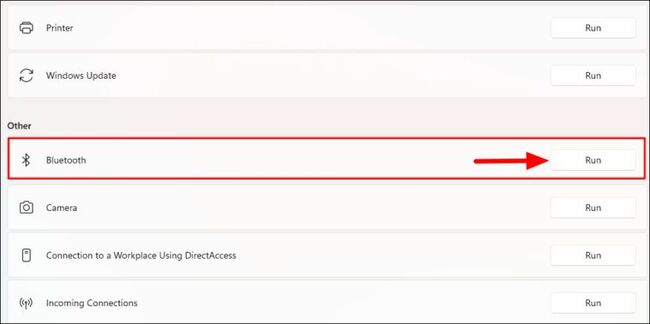
- ممکن است مشکل مربوط به سرویسهای ویندوز باشد
در برخی موارد مشکل روشن نشدن بلوتوث از Bluetooth Support Service نشأت میگیرد. در پیشفرض ویندوز این سرویس در حالت «دستی» (Manual) قرار گرفته و به همین دلیل به صورت خودکار فعال نمیشود. برای تغییر حالت این سرویس به Automatic گامهای زیر را انجام دهید.
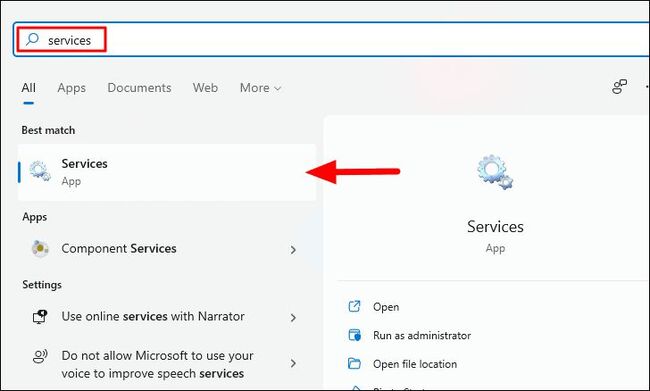
ابتدا در منوی استارت کلمهی Services را جستوجو کنید و نتیجه سرچ را باز کنید.
در این بخش گزینهی Bluetooth Support Service را یافته و با دبل کلیک کردن روی آن به بخش تنظیمات آن بروید.
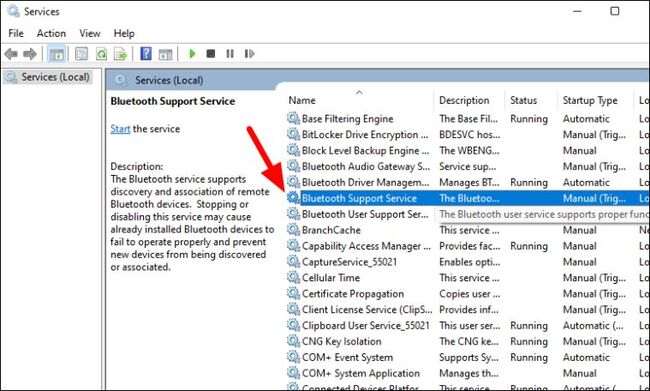
اکنون Startup Type این سرویس را به حالت Automatic تغییر دهید. گرچه شما حالا حالت استارتآپ این سرویس را تغییر دادهاید اما هنوز فعال نشده است. برای فعال کردن این سرویس و روشن کردن بلوتوث لپ تاپ، در همین صفحه روی گزینه Start کلیک نمایید و صبر کنید تا بخش Service Status از حالت Stopped تغییر کند.
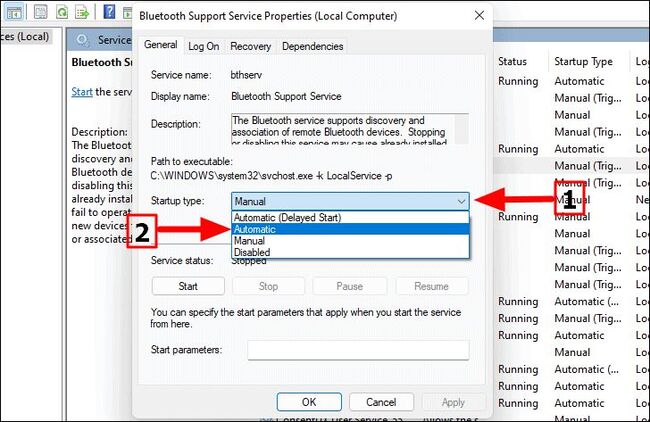
سپس روی OK کلیک کنید تا تغییرات انجام شده، ذخیره شوند و دوباره برای روشن کردن بلوتوث لپ تاپ یا کامپیوتر اقدام کنید.
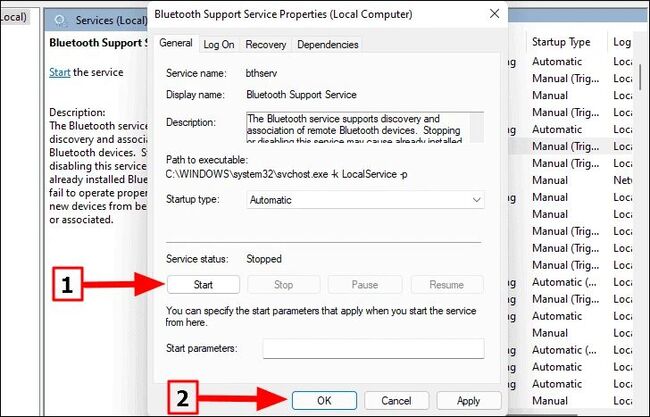
- درایور بلوتوث دستگاه را آپدیت کنید
اگر هیچکدام از روشهای گفته شده پاسخگو نبودند و هنوز هم بلوتوث کامپیوتر یا لپ تاپ شما روشن نمیشود، پیشنهاد میشود جدیدترین نسخه درایور بلوتوث لپ تاپ خود را از وبسایت رسمی شرکت سازنده دانلود و نصب کنید.
از بخش Device Manager هم میتوانید برای آپدیت درایور بلوتوث خود اقدام کنید، اما در اکثر موارد این روش سرانجامی ندارد و بهتر است برای آپدیت به سایت رسمی لپ تاپ خود مراجعه کنید.
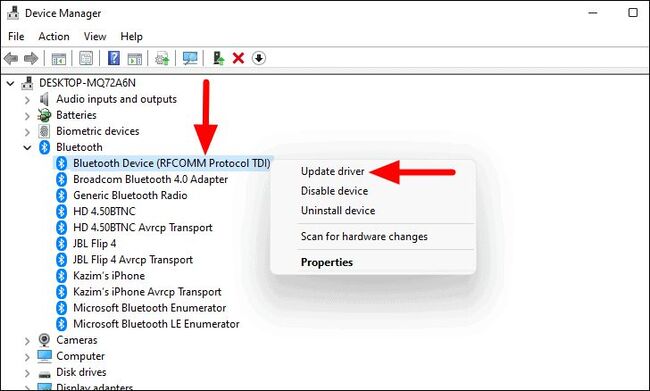
بلوتوث لپ تاپ یا کامپیوتر به دستگاه مورد نظر وصل نمیشود
یکی دیگر از مسائل رایج در رابطه با بلوتوث کامپیوتر، عدم اتصال آن به دیگر دستگاههای هوشمند است. این مشکل نیز میتواند دلایل مختلفی داشته باشد که در ادامه به راه حلهای احتمالی آن اشاره میکنیم.
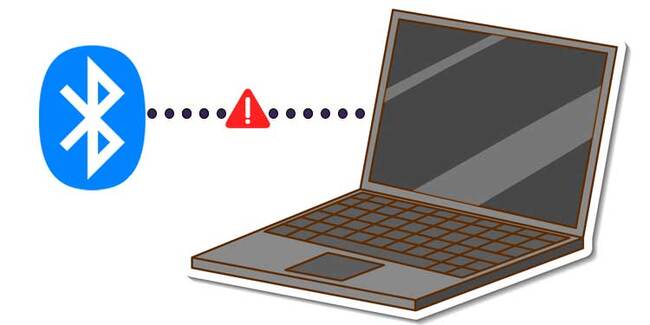
- ممکن است بلوتوث دستگاه مورد نظر خاموش باشد
اگر پیش از این دستگاه مد نظر خود را با بلوتوث به لپ تاپ یا کامپیوتر شخصی خود متصل کردهاید، نام این دستگاه در تنظیمات بلوتوث ویندوز باقی خواهد ماند. از این رو ممکن است به نظر برسد که چون نام دستگاه در بلوتوث کامپیوتر پیدا میشود، بلوتوث خود دستگاه هم روشن است، در حالی که میتواند اینگونه نباشد.
در نتیجه برای اتصال ماوس، کیبور یا هدفون خود به لپ تاپ ابتدا از روشن بودن بلوتوث در هر دو دستگاه اطمینان حاصل کنید.
- بلوتوث فقط در محدوده خاصی پاسخگو است
هر دستگاه مجهز به بلوتوث فقط در یک فاصلهی خاصی قادر است با دیگر دستگاهها ارتباط برقرار کند و این فاصله نیز معمولاً در حد چند متر تا چند صد متر است؛ پس برای اتصال به بلوتوث کامپیوتر خود باید در نزدیکی آن حضور داشته باشید.
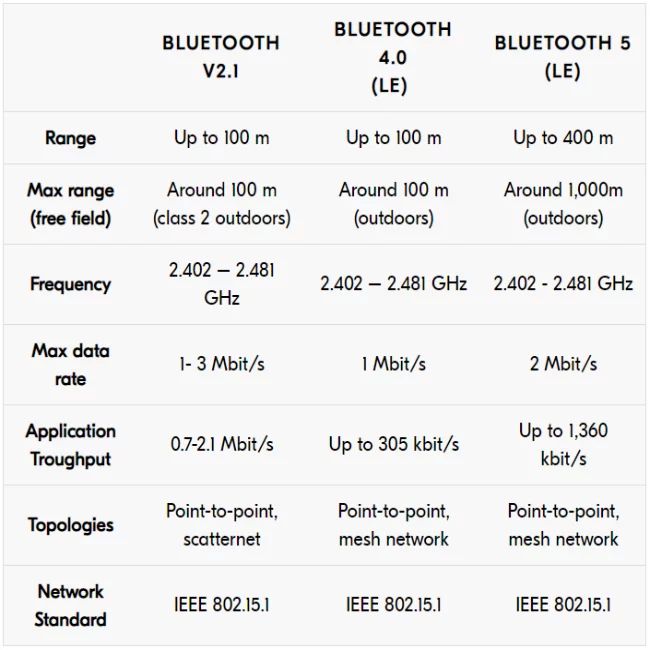
همچنین اطمینان حاصل کنید که میان دو دستگاه مد نظر سد معبری وجود نداشته باشد؛ برای مثال حضور دیوار میان دو دستگاهی که میخواهید با بلوتوث به یکدیگر متصل کنید، میتواند برای این اتصال مشکل ایجاد کند.
- یک بار بلوتوث را روشن و خاموش کنید
در برخی موارد ایراد دستگاه از یک باگ نرم افزاری حاصل میشود که اکثراً با یک بار خاموش و روشن کردن بلوتوث لپ تاپ مرتفع خواهد شد.
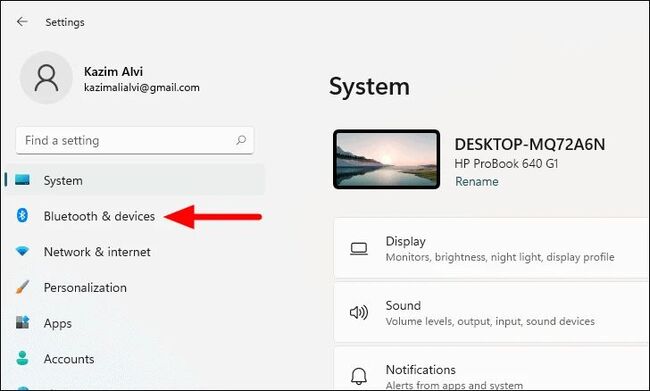
برای این کار در ویندوز همانطور که گفته شد وارد بخش Bluetooth & Devices موجود در تنظیمات شوید.
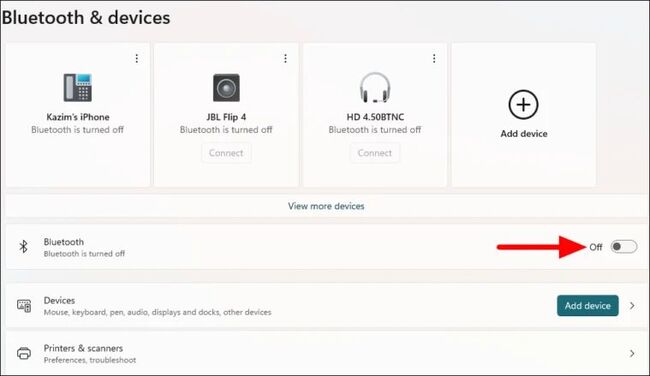
سپس بلوتوث را خاموش نمایید و چند دقیقه صبر کنید.
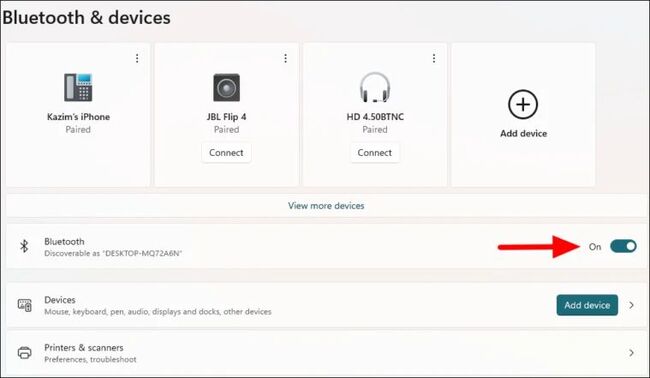
در نهایت بلوتوث را دوباره فعال کنید و ببینید باز هم در اتصال به آن با مشکل روبرو میشوید یا خیر؟
- یک بار کامپیوتر یا لپ تاپ خود را ریست کنید
همانطور که میدانید ریاستارت یا ریست کردن کامپیوتر و لپ تاپ میتواند بسیار از خطاهای کمخطر دستگاه را حل کند. با این کار سیستم عامل شما از نو راهاندازی میشود و این امر میتواند خطاهای موقتی که بوجود آمده است را از بین ببرد. مشکل بلوتوث کامپیوتر نیز میتواند یکی از همین ارورهای پیش پا افتاده باشد که با یک Restart حل میشوند.
در همین رابطه بخوانید:
nubia Z60 Ultra با طراحی دلربا و دوربین پیشرفته معرفی شد؛ گیمینگ و عکاسی در یک گوشی
- ممکن است مشکل بلوتوث سخت افزاری باشد
اگر تمام راههای گفته شده را امتحان کردید و هنوز هم نمیتوانید به بلوتوث کامپیوتر خود متصل شوید، متاسفانه احتمالاً مشکل شما سخت افزاری است و باید برای تعمیر تخصصی آن به مراکز فروش و تعمیر سخت افزار مراجعه کنید.
سوالات متداول در مورد بلوتوث کامپیوتر
آیا کامپیوتر هم بلوتوث دارد؟
بله. در حال حاضر اکثر کامپیوترهای نسبتاً جدید از فناوری بلوتوث بهرهمند هستند. قطعه سخت افزاری بلوتوث هماکنون در تمام مادربردهای جدید و اکثر مادربردهای نسبتاً قدیمی وجود دارد و به همین علت سیستمهای دسکتاپی که از این مادربردها بهرهمند هستند نیز بلوتوث دارند. حتی اگر سیستم کامپیوتر شما از PCهای قدیمی است هم شما میتوانید با خرید یک دانگل بلوتوث به آسانی از این فناوری بهرهمند شوید.
چگونه بلوتوث لپ تاپ را در روشن کنیم؟
در حالت کلی اکثر لپ تاپهای موجود از یک دکمهی مخصوص بلوتوث بهرهمند هستند که به صورت میانبر به همراه کلید Fn لپ تاپ مورد استفاده قرار میگیرد. اما اگر لپ تاپ شما این دکمه را در کیبورد خود ندارد، برای فعال کردن بلوتوث لپ تاپ میتوانید از Action Center ویندوز که در بخش پایین و سمت راست دسکتاپ حضور دارد استفاده نمایید.
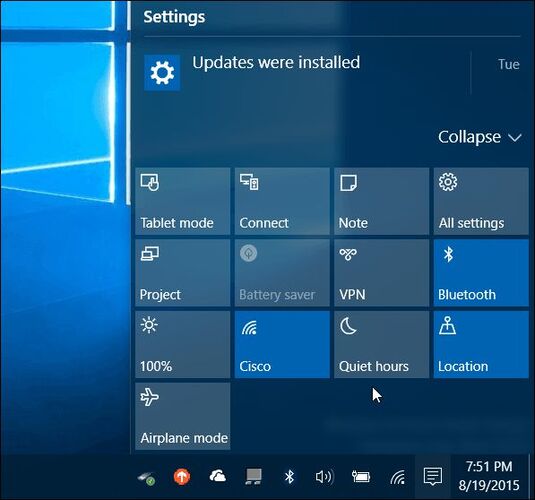
با کلیک کردن روی اکشن سنتر شما با گزینههایی مانند روشن یا خاموش کردن وای فای، حالت هواپیما، حالت ذخیره انرژی و همچنین روشن یا خاموش کردن بلوتوث مواجه میشوید که میتوانید برای راه اندازی بلوتوث لپ تاپ از آن استفاده کنید.
روش دیگر استفاده از بخش تنظیمات سیستم است. منوی استارت را باز کرده و روی گزینه تنظیمات (Settings) کلیک کنید. حالا روی گزینه Devices و سپس بخش بلوتوث و سایر دستگاهها (Bluetooth & other devices) را انتخاب کنید. اکنون در بخش بلوتوث گزینه موجود را بر روی حالت روشن (On) قرار دهید.
بلوتوث لپ تاپ کجاست؟
راههای زیادی برای فهمیدن اینکه لپ تاپ شما به فناوری ارتباطی بلوتوث مجهز است یا خیر راههای متفاوتی وجود دارد. اولین و سادهترین راه بررسی مشخصات لپ تاپ است. برای این کار میتوانید نام لپ تاپ خود را در اینترنت جستجو کرده و از اطلاعات منتشر شده در سایتهای مختلف وضعیت بلوتوث لپ تاپ و سایر مشخصات سیستم خود را بررسی کنید. راه دوم این است که وجود نماد بلوتوث در نوار وظیفه (کنار ساعت سمت راست پایین) را بررسی کنید. این نماد معمولاً پس از روشن کردن بلوتوث لپ تاپ ظاهر میشود. در صورت عدم وجود این نماد هیچ نگران نباشید، زیرا ممکن است بلوتوث لپ تاپ شما غیرفعال شده باشد. بنابراین توصیه میکنیم به بخش فعال کردن بلوتوث لپ تاپ در این مقاله مراجعه کرده و از روشن بودن بلوتوث لپ تاپ اطمینان حاصل کنید.در نهایت، روش سوم استفاده از بخش مدیریت و تنظیمات سیستم است. در این روش منوی استارت را باز کرده و روی گزینه تنظیمات (Settings) کلیک کنید. در صفحه باز شده جدید قسمت Devices و بعد در گزینه Bluetooth را انتخاب کنید.
دانگل بلوتوث چیست؟
دانگل بلوتوث در واقع یک دستگاه کوچک شبیه فلش است که انتقال و دریافت سیگنالهای بیسیم بلوتوث را برعهده میگیرد. این دستگاه معمولاً به پورت USB سیستم متصل میشود.
جمعبندی و نتیجه گیری
همانطور که میدانید با رشد روزافزون گجتهای صوتی مانند هدفونهای بیسیم، ایربادهای بیسیم و هندزفریهای TWS کاربرد فناوری بلوتوث روز به روز بیشتر میشود و آگاهی در مورد نحوه روشن کردن بلوتوث در لپ تاپ و کامپیوتر و همچنین اتصال دو دستگاه به یکدیگر بسیار حائز اهمیت است.
از این رو در این مقاله به مطالبی چون نحوه فعال کردن بلوتوث لپ تاپ، نصب بلوتوث در ویندوز، وصل کردن بلوتوث به کامپیوتر و مشکلات رایج در اتصال بلوتوث به دیگر دستگاهها اشاره کردیم.
نظر شما در مورد رشد روزافزون استفاده از بلوتوث برای اتصال دستگاههای مختلف چیست؟ آیا شما راهکار بهتری برای حل مشکلات نصب بلوتوث در ویندوز و اتصال بلوتوث کامپیوتر سراغ دارید؟ روشهای خود را با ما در میان بگذارید.
انتهای پیام/




ارسال دیدگاه
مجموع دیدگاهها : 0